When it comes to maintaining and optimizing your Windows PC, it’s important to have the right tools at your disposal. One such tool is FixWin, a user-friendly application that offers a variety of solutions to common Windows issues. In this guide, we’ll explore five quick and effective fixes you can make using FixWin on your Windows PC. Whether you’re dealing with missing features, corrupted icons, or background processes that need taming, FixWin has your back. Let’s dive into these solutions and empower you to get the most out of your Windows experience.
SEE ALSO: How to keep Windows 11 after cloning the drive
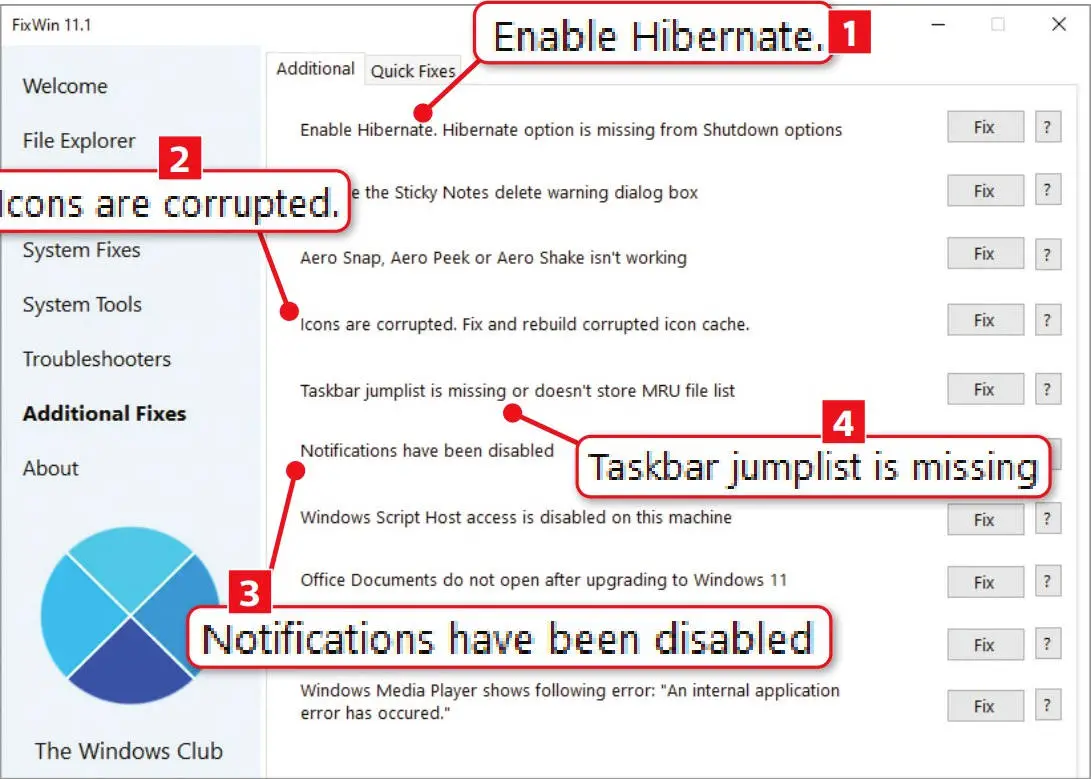
Enable Hibernate Feature
If you’ve noticed that the Hibernate feature has mysteriously disappeared from your shutdown menu, don’t fret. While Hibernate may not be necessary for SSD-equipped PCs, it remains quite useful for those with traditional hard drives. To restore the Hibernate option, you can use the “Enable Hibernate” setting found in FixWin’s Additional Fixes tab, as indicated by “1” in our screenshot. This setting runs a command and makes registry adjustments to place Hibernate alongside Sleep, ‘Shut down,’ and Restart.
Repair Corrupted Desktop Icons
Dealing with corrupted desktop shortcuts can be more of an eyesore than a performance issue. When your shortcuts appear as blank-page icons rather than displaying the intended program logo or folder, it’s time for a fix. Simply select the “Icons are corrupted” option on the Additional Fixes tab (labeled as “2”). This action clears and rebuilds the icon cache, restoring your shortcuts to their original appearance.
Revive Desktop Notifications
Desktop notifications serve a valuable purpose, providing essential information such as antivirus warnings and update notifications. If you’ve found your notifications to be missing or silent, the “Notifications have been disabled” fix (marked as “3”) can help. This remedy deletes the registry value responsible for blocking notifications.
Restore Taskbar ‘Jump Lists’
If the taskbar icons on your Windows 11 PC no longer display a list of recently opened files and web pages when right-clicked, FixWin has a solution. On the Additional Fixes tab, click “Fix” next to “Taskbar jumplist is missing…” (noted as “4”). This action resets the folders associated with this feature, reviving the convenient ‘jump lists.’
Halt OneDrive Background Activity
OneDrive is known for running in the background on Windows 11, syncing files between your PC and the cloud. If you prefer to have more control over this feature or to prevent it from consuming data and power, you can use the “Disable OneDrive” setting on FixWin’s System Fixes tab. This tweak adjusts the registry to halt OneDrive from automatically syncing your files, and it works for Windows 10 as well. Should you change your mind, FixWin offers a “Revert” button for your convenience.

Comments