We have several channels to know if your computer comes with a TPM or not. And one of the simplest ways to check is via the Start menu. Go to the search bar on the Start menu and type windows security. Select the best match Windows Security and tap the Device Security. Then, a screen will pop up that will indicate if your computer has a TPM installed.
SEEL ALSO: How to Enable Autocorrect in Windows 11
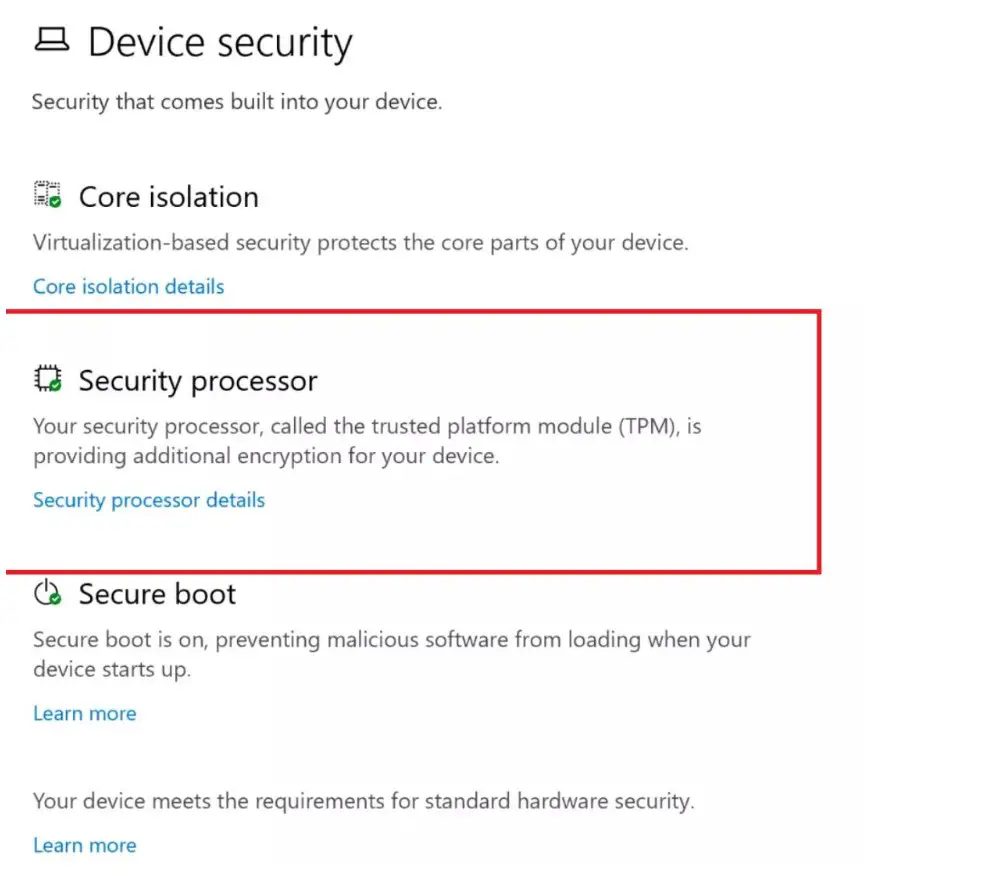
With the green checkmark on the icon next to the Security processor tab indicates TPM is installed in your device. And when the Security processor icon is not present, then TPM is not installed.
Alternatively, another way to check if TPM is installed in your device is via the windows run box.
Type Run into the search box in the Start menu and key in tpm.msc into the Open field, and then press the Enter key.
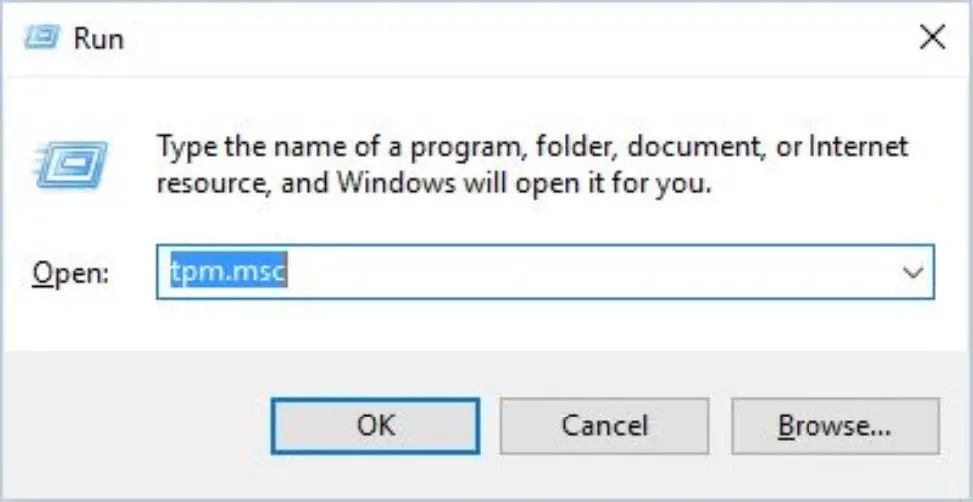
Then the TPM Management on Local Computer interface will pop up and you will know if your device has TPM support or not.
Even when you see the statement Compatible TPM cannot be found and the device has TPM 1.2 and it is turned on in the BIOS, Windows 11 still needs TPM 2.0 support.
Related:
How to Improve Windows 11 Performance

Comments