In an age where data security is paramount, safeguarding the information stored on your USB stick is a top priority. Encrypting your USB drive is a powerful way to ensure that your sensitive data remains inaccessible to unauthorized individuals. This post delves into the world of data protection, providing a comprehensive guide on how to encrypt your USB stick using VeraCrypt, a robust, free, and open-source encryption tool.
SEE ALSO:
- How to Move Installed Apps to an Another Drive
- Does a USB stick gain weight when storing information?
VeraCrypt absolutely is a reliable free encryption tool. I may be a bit less user-friendly compared to alternatives like Wise Folder Hider, but the fact that it comes at no cost makes it a valuable choice. Definitely, you will find yourself VeraCrypt useful primarily for securing the data on my USB drives when you’re traveling between different homes and offices carrying sensitive information. VeraCrypt provides a sense of security that’s essential in such situations.
VeraCrypt is very easy to use, when you insert your USB drive, you can easily set up VeraCrypt. Begin by opening VeraCrypt and then selecting “Tools” at the top. From there, navigate to “Traveler Disk Setup.” Subsequently, click on “Browse” (as shown in step 1 of our screenshot) to locate your USB drive on your computer (step 2). Once you’ve identified your USB drive, click “Create” (step 3), and VeraCrypt will be installed on your drive.
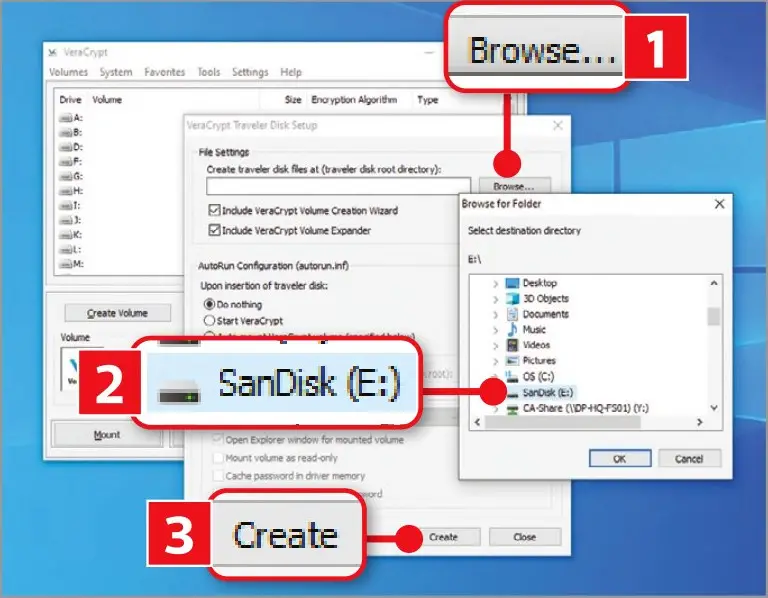
The next step involves creating a secure ‘volume‘ on your USB drive. This can be accomplished by selecting “Create Volume” and opting for ‘Create an encrypted file container.’ Follow the provided instructions, and when prompted for the volume location, choose “Select File” and designate your USB drive accordingly.
Lastly, you’ll need to specify the amount of space on your USB drive that you want to encrypt. This process typically takes around 15 minutes for 16GB drives and roughly twice that duration for 32GB drives.
More:
Make Bootable USB Drive From Bootable ISO File
Where to get your BitLocker recovery key for Windows
How to Lock Your Windows PC Automatically When You Walk Away

Comments