One of the best features in Photoshop is its large collection of fully customizable keyboard shortcuts. Nearly every function within the program can be quickly accessed by a combination of keys, and once you’ve familiarized yourself with these shortcuts, your workflow will experience a significant boost in efficiency. Moreover, you have the freedom to create your own shortcuts for the operations you frequently perform.
SEE ALSO:
How to Replace Background in Photos using Photoshop Elements
Turn Your Photos into Artistic Sketch using Photoshop Elements
How to Tag Photos with Location Data in Photoshop Elements
Useful Tip
“Mastering keyboard shortcuts accelerates your editing pace, and you have the option to establish your personalized shortcuts in the Edit menu. However, exercise caution to avoid ‘shortcut collisions,’ wherein a custom shortcut duplicates an existing default one.”
Customizing Your Own Shortcuts
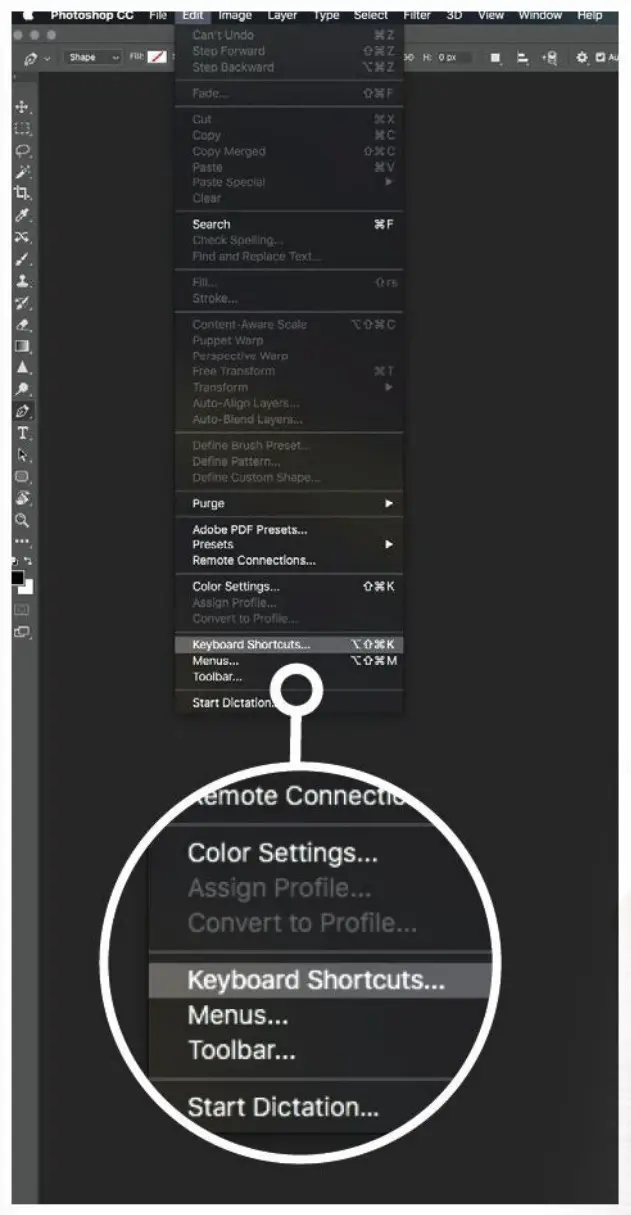
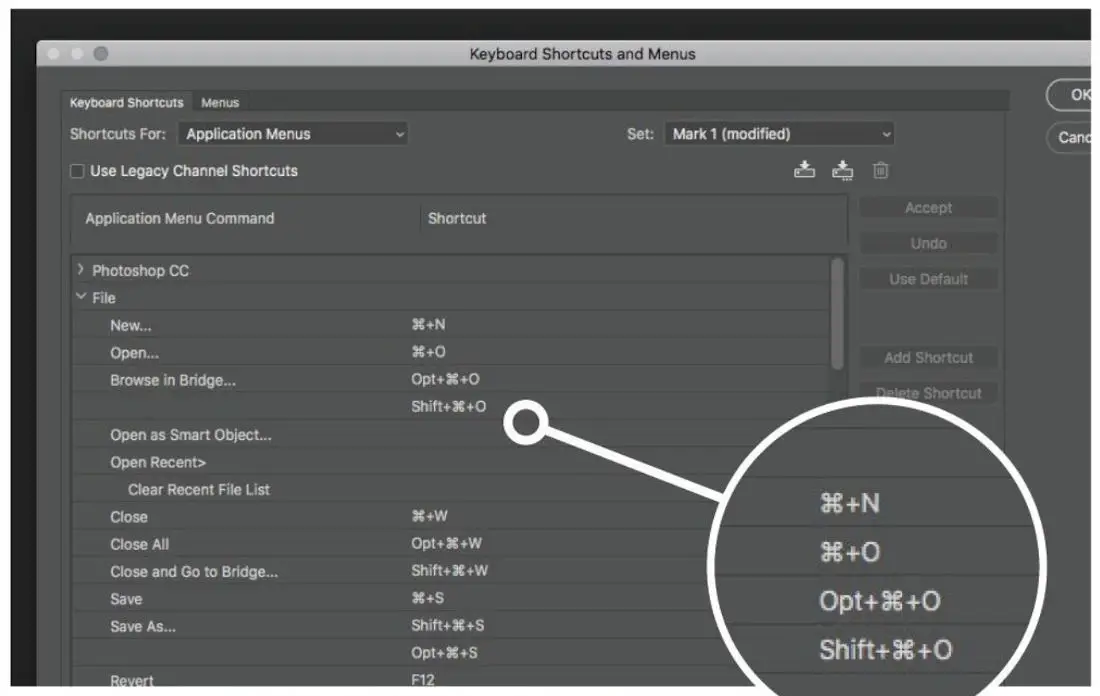
The Keyboard Shortcut preferences menu is located at the bottom of the Edit menu, and it also has its own keyboard shortcut, Alt+Shift+Ctrl+K. Within this menu, you’ll find a comprehensive list of all Photoshop functions, categorized under headings that correspond to the main menus. Many operations already come with their default shortcuts, but you can easily modify these or introduce entirely new ones. To assign a shortcut to a specific operation, first, locate it in the list, then click in the space to the right of the operation’s name. A small text window will appear, and the next key or key combination you press will be recorded here. If the combination is already in use by another shortcut, you’ll receive a notification warning you of this and asking for your confirmation to proceed with the change. By accepting, the new shortcut will be instantly applied. Exercise caution when creating your own shortcuts to avoid unintentionally overwriting useful default shortcuts.
Default Shortcuts
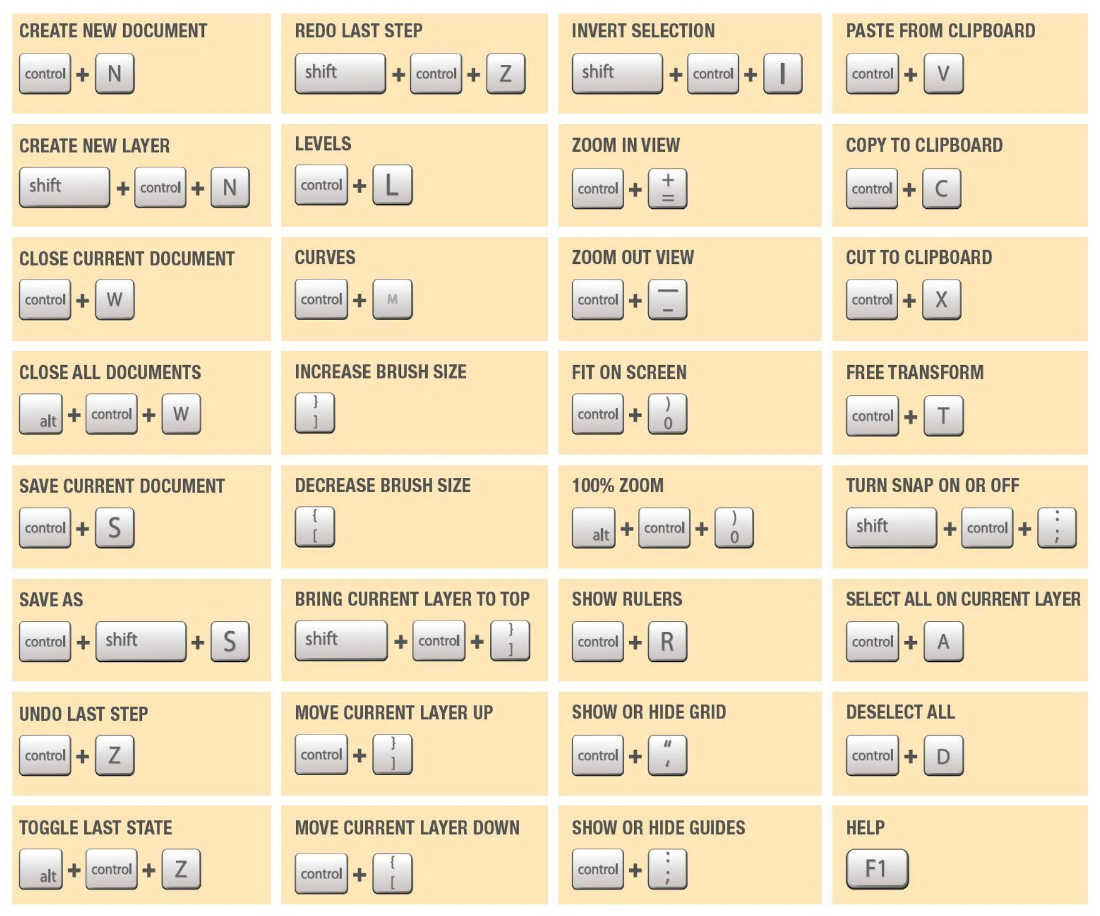
Here are some of the most commonly employed shortcuts for image editing. While there are many more available, taking the time to commit these to memory will significantly enhance your efficiency and make your creative journey much smoother.
Important Note

On a PC, the Ctrl key typically resembles this icon on a standard Windows keyboard. If you’re using a PC and encounter an instruction to use a Cmd key, simply substitute it with Ctrl.
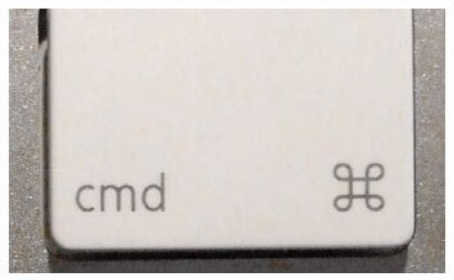
For Mac users, the standard Mac keyboard replaces the Ctrl key with the Cmd key. If you’re working on a Mac and come across an instruction to use the Ctrl key, just utilize your Cmd key instead.”
More:
10 Nice Photo to Cartoon Effect Photoshop Tutorials
20 Useful and Inspirational Photoshop Tutorials
Recover Details and Bring back that “POP” in Your Photos (Lightroom)

Comments